Good luck easily finding any information on how to import data from Excel, Access. or SharePoint into Sage Timeslips. It’s not easy. What I can do in this post is help show you how to set it up. It may be different than your needs but hopefully you get enough out of it that you can figure out the rest.
Your data can be in a database like Access, Excel, or even SharePoint, which is where I have it set up so that employees can enter slips themselves.
Setting up TSImport
1. Open up Timeslips and do a backup.
2. Click START on your PC and start typing TSImport. Click to open.
3. Click FILE –> NEW –> Comma Delimited –> Time and Expense Slips –> Finish
4. Here is where you need to find the fields that you use and need to import. I can only give you examples of what I’ve done and sometimes you just have to figure out what the field is called. When you find the field in the left column that you are going to import, double-click it and add it to the right column. Once you get them all on the right-column, save the template somewhere you will remember and where it won’t get deleted.
5. When I enter a slip in Timeslips, I need the following fields:
The left side is the name of the field you’ll see in Timeslips in the “Slip Entry” window and on the right, I’ve added the name of the field in TSImport.
Timekeeper = Time.Nickname1
Task = Acti.Nickname1
Client = Clie.Nickname1
Reference = I did not use this field and did not import anything for this field
Description = Description
Start Date = Transaction Date
End Date = End Date
Time Spent = Time Spent
Billing Status = Billing Status
Hold = Hold
Rate Type – This is the field that either says “Hourly” or “Flat”
Rate Value – This is the hourly Rate or Flat Rate
Transaction Type – This is on the “Slip Entry” form in Timeslips, at the top under “Type” where your choice is “Time” or “Expense”.
Rate Level – This is the drop-down box right under the “Hold” checkbox on the “Slip Entry” form. The Rate Level is set up under the “Timekeeper Info” (under “Names” menu). I keep this defaulted at 1.
6. Now, if you’re in TSImport, you need to figure out the actual NAME of the above fields. Here is what I found:
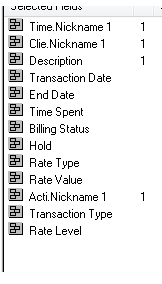
7. Once you’re done setting up the template in TSImport, you’re ready to get your spreadsheet ready.
If you want to use SharePoint: In my situation, I have created a LOOKUP list in SharePoint which has the same list of customers that are in Timeslips.
1. When I originally set it up, I exported the list from Timeslips so I would have the exact Nicknames of the customers. I created a LIST in SharePoint called “Customer List for Timeslips”. I imported the Nickname column into the list.
2. Then I set up a separate Custom List using the fields that are the same fields in Timeslips when I create a Slips. These include: Timekeeper (I made it a choice…drop-down), Description, Start Date (defaulted to today), End Date, Time Spent, Billing Status (I made it a choice, same choices that Timeslips gives you, Rate Type (Hourly or Flat), Transaction Type, etc. Even if some of them are always defaulted the same. Set the defaults up if you need to.
3. If the employee spent time on a customer, they fill out the information in a few of the required fields.
4. If you’re like me, you may have abbreviations set up in Timeslips. I handled this differently now because I have a macro in Excel that changes all of my abbreviations to their full meaning. I did it this way because when you import data, I couldn’t find a way for Timeslips to initiate the change. They would stay an abbreviation unless I went BACK into the slip after the import and hit the space bar. This would be time consuming. More on this later.
5. If there is a new customer that gets added to Timeslips, I copy the Nickname and then add it to the “Customer List for Timeslips” list in SharePoint. It really takes 2 seconds. They have to match exactly though.
6. When I’m ready to bill at the end of the month I export the list to Excel. Once in Excel (and after I save it), I run a macro I’ve set up. The macro changes my abbreviations, changes the SharePoint titles to match the TSImport titles (as I’ve shown above).
7. File –> SAVE AS –> Change the Format in Excel to “CSV – (Comma Delimited)”.
8. Open your template you created in TSImport.
9. Your Timeslips database network location should be shown next to “Put data into”.
10. Under that, where it says “Get data from”, click the three dots and locate your spreadsheet you want to import. DO NOT click “Import” yet.
11. Under that, “Make the records” OPEN.
12.Now you can click Import.
GOOD LUCK! If it doesn’t work the first time, hopefully you can figure out why. Check your titles in your spreadsheet. Once you get it down, it’ll save you a lot of time!
By Rana Kory

What if i have a custom field? Is there no way to add? I want to map my expense field. I have a list of expense types. Any advice?
Thanks
LikeLike
Are your expense types listed under the “Expense” drop-down menu once you click on “Expense” next to “Type” when you’re in a new slip? If not, where is your custom field located?
LikeLike
The “Acti.Nickname1” or “Acti.Nickname2” is the Expense field. You’ll need to test one out and see which one works. Do a test slip using one of these fields and using one of your sample expense types and see if it fills it out correctly.
LikeLike